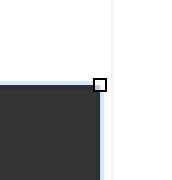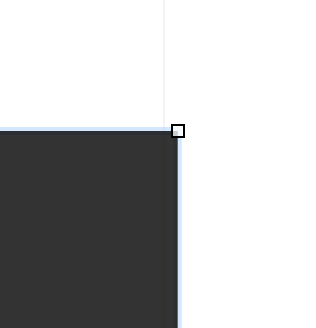Right now when I drag, my shapes seem to snap to closest 0.2px (snap to grid is disabled)
IE, example below, I can’t seem to position the shape in between these two positions (6400% zoom)
Is there a way to disable this behavior? (using version, 7.11.5 (v196.16 r337432))
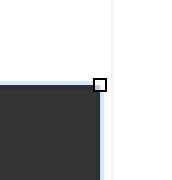
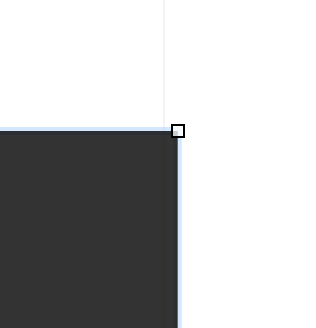
First of all… there is a level 7.11.5?! Might have to try that.
From the help manual, looking under Inspectors -> Canvas:
Setting Up a Grid with the Grid Inspector
Use this inspector to set up a grid on the canvas, so you can keep objects lined up nicely.
![The Grid Inspector]()
The two fields at the top of the inspector are where you can set the values for the Major and Minor Grid spacing, respectively:
- The Major Grid Spacing field determines how large each square of the main grid should be. Click the color well next to it to choose a color for the major grid.
- The Minor Grid Steps field determines how many minor grid squares should fit across one major grid square. For example, if your major grid squares are 100 pixels across, and you have 10 minor grid steps, your minor grid squares are 10 pixels across. Click the color well next to it to choose a color for the minor grid.
The checkboxes beneath the Major and Minor Grid spacing fields provide additional control over how the grid is used and its appearance:
- While the Snap to grid checkbox is selected, all objects fit themselves to the grid as you create or move them. (If you want to snap objects already on the canvas, use the Align To Grid button below.)
- Select Show grid lines to show the Minor Grid lines on the canvas.
- Select Show major to make the heavier Major Grid lines visible as well.
- Select Grid in front to make the grid visible in front of objects on the canvas.
- Select Print grid to include the grid when printing.
Choose Arrange ▸ Grid ▸ Align Objects to Grid ( Option-Command-[ ) to make all of the selected objects line up to the grid right away.
Nudging Objects on the Canvas
While working in OmniGraffle, there are times when you just need to give an object a little “nudge” to get it into position. To nudge an object, select it first and then press one of the arrow keys on the keyboard to move it up, down, left, or right.
The nudge distance is determined by the distance set in the Grid inspector’s Minor Grid Steps field, and whether Snap to grid is on or off:
-
When Snap to Grid is Off , pressing an arrow key nudges the selected object 1 pt in the direction of the arrow key pressed, regardless of the units you are using.
-
When Snap to Grid is On , pressing an arrow key nudges the selected object by one Minor Grid Step in the direction of the arrow key pressed.
Holding Shift while nudging inverts the nudge behavior. For example, if Snap to grid is off and you hold Shift while nudging an object, the object is nudged by one Minor Grid Step .
Similarly, if Snap to grid is on and you hold the Shift key while nudging an object, the object is nudged by 1 pt in the direction of the arrow key pressed.