I recently asked if there was a recipe for merging archives in OmniFocus 3. Having not gotten a positive reply, I tried to figure it out and am posting my results here. Warning, there is something that I don’t understand, but I think that it is not fatal to the process. Also, warning, I show all my extensions in Finder, which I use in these instructions.
The previous post mentioned menu items that are not available in OmniFocus 3, in particular File::Export::Backup Document, so we will have to do this a different way (but in a similar spirit).
- Find older archives in your backup (Time Machine) disks. If you have good records of when you made archives, you’re golden (also blessed!). Otherwise, if you, for instance, lost your archive when you moved to a new machine, or a new OS (like I did), then you want to find the last backup just before you lost it. If you use an archive from an earlier backup, there may be items that aren’t in that archive. This archive is way down in your Time Machine disk. Look for
~/Library/Containers/com.omnigroup.OmniFocus3/Data/Library/Application Support/OmniFocus/Archive.ofocus-archivein your backups.
- Create a folder somewhere in your user files, and name it
OmniFocus archive YYYY-MM-DD(the date of the backup it was restored from) and copy theArchive.ofocus-archivefile to that folder. If you have other lost archives, do the same for those other folders.
- Launch OmniFocus and go to Settings and turn off Sync. Be sure you have the log-in information to turn Sync on later.
- Double click the older archive (
Archive.ofocus-archive) and it will open in OmniFocus as a new window. Choose File::Export and export it as OmniFocus document, and put it in the same folder as the archive. Give it the default nameArchive.ofocus. - Just to be sure we are going the right way, double-click the
Archive.ofocusfile. It will open in OmniFocus with a strange color under the title bar. It will look weird because every to-do in the database should be done, or dropped. And because you can’t use Perspectives in this file, it’s hard to see these items. To see them, go to the Search bar, choose “Search Everything”, then type a character, and delete that character. Now you will see all the items in the archive. You might make a note of how many items are in this database.
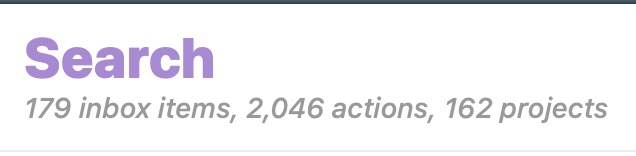
- Find your OmniFocus database in Finder. The easiest way to do this is to choose File::Show Backups in Finder, and then go up one folder. The database is named
OmniFocus.ofocus. - Quit OmniFocus
- Move the
OmniFocus.ofocusfile to a safe place (like the Desktop). Then copy theArchive.ofocusto the OmniFocus folder, and rename that file toOmniFocus.ofocus. - Launch OmniFocus. Your archive will open as the default file. Immediately make a archive of it (File::Move Old Data to Archive). Choose today as the date from which to archive, so everything that is done (or dropped) is archived. At this point, your database should have zero to-dos, because the archive had only “done” items in it and they should now be archived. In my case, there were still a few items in the database, and I don’t know how that happened. (See my caveat above that there is something I don’t understand).
- Quit Omnifocus
- Put the
OmniFocus.ofocusfile in the trash. Move theOmniFocus.ofocusthat you put in a safe location back into the OmniFocus folder. - Launch OmniFocus, turn Sync back on, and then open the Archive (File::Open Archive) and see if all the items were successfully added to it.
- Have a coffee.

