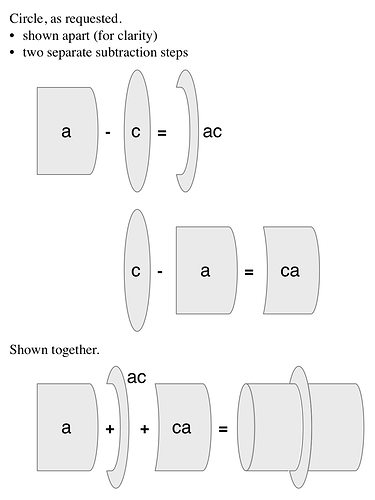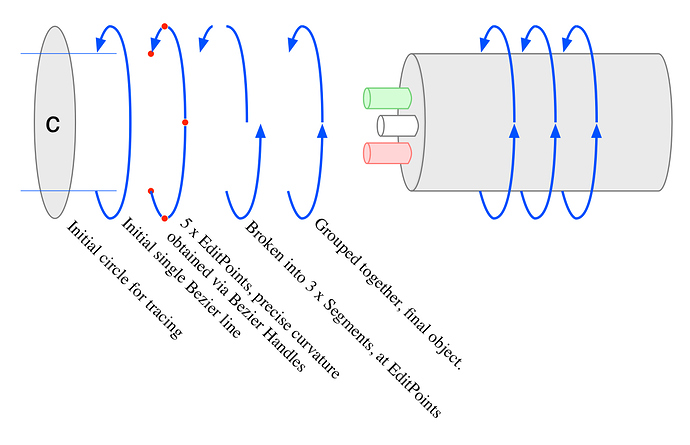Have a need to cut out a part of a circle here as you could see below. I used a white box to cover the part I needed to remove. However, the white box still occupies a little space which will show up when it’s placed upon a third object. that’s not a perfect solution. Ps: I’m trying to plot the magnetic field direction around a power cable … Any ideas? Much appreciated. Picture
Three levels to this answer, in order to foster your understanding.
1 Precision
Well, that is the first mistake. The problem is, the white rectangle is not exactly the same (a) dimensions and (b) properties, that you want to cut out.
- You must use the exact object shape that you want cut, not something that is about the same size, etc.
- The subtracted shape must have the same properties (Fill; Stroke; etc) that the source shape has
- Use of a Grid and AlignToGrid is essential, for aligning all points, and here, the cut-out points.
2 SubtractShapes
Your question has to do with cut-outs, and you have used a circle. There is something to be learned there, so, second, I will answer the question and cut-outsusing a circle. I used an ordinary circle [c] to SubtractShape (the exact shape required for the final drawing) [a] from.
But still, the arrow-heads are missing. More messing around required. That answers your question, but not your need.
3 Arrows
Yes.
It is much easier to draw arrows with the LineTool.
- You can obtain the precise curvature desired, by editing the EditPoints (blue diamonds).
- Because we have chosen LineType Bezier, the EditPoints will be Bezier Points
- If you Command-drag from the EditPoints, the BezierHandles (red circles) will appear. They effect of moving them should be immediately obvious.
- You can manipulate the curvature, in each direction from a BezierPoint, that is, from each Bezier Point to the next Bezier or EndPoint.
- Therefore there are two BezierHandles on each BezierPoint (just one at the EndPoints).
- In the default case, the two BezierHandles will act as a pair: move one, and the other moves with it.
- To choose one Bezier Point, use Option-click; drag; etc. You can then move each BezierHandle [and thus the curve it describes, to the next Bezier or EndPoint] independently.
If you have not used it before, it is a good idea to use it and get used to it, first, before embarking on something like this.
It is easier to draw an example for you than to post a bunch of words as instruction. It takes seconds, once you have learned how to use the tool. Arrows created with the LineTool, in 1; then 2; then 3 segments.
- Bezier LineType
- Double-click on the Line (or the Stroke of a Shape) to create a new EditPoint.
- Or, when drawing the line, click once for each EditPoint, and twice to end the line.
- to begin with, a single line, drawn directly on top of circle [c], in order to match a nice even curvature
- place 5 EditPoints at critical locations, in order to manipulate the Bezier handles, in order to obtain the desired curvature
- then break the Line into 3 segments at those EditPoints
- copy 3 times, once for each segment; then for each, delete the EditPoints that are not required (obviously retaining the EditPoints with BezierHandles, which maintain the curvature for that segment)
- Group the 3 segments together (so that you can manipulate it as a single object)
Cheers
Much obliged for your solution!!Very detailed and clear!!!Shout out to GraffleGuru
Thank you.
"Ask, and it shall be given you … [St.Matt vii.7]
The problem that most beginners have, that you do not have, is they do not ask. The manuals are fine, but they do not teach one how to draw (cannot be expected from product manuals).
Cheers
The whole omnigraffle society benefits from you helpful and warmhearted guys. The software tends to be better under this circumstance, too ! Cheers